General Settings
To open the General Settings, tap on the Menu Button in the lower left of the Main View and then on SETTINGS.
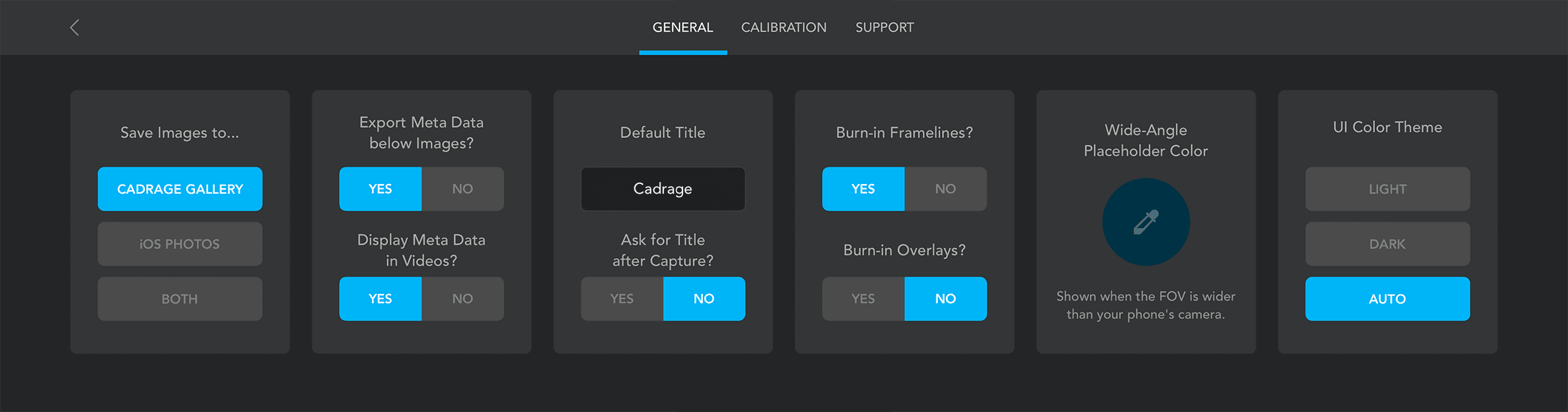
Saving Location for Images/Video
Under “Save Images to…”, you can select where to save the images and videos that you take with Cadrage. You have the following options:
Cadrage Gallery
iOS Photos
Both
By default, Cadrage Gallery is selected, so you can take advantage of Cadrage’s project and scene management and PDF shotlist export.
Meta Data Export
This will let you select how shot information is included in your images and videos.
“Export Meta Data below Images” is set to YES by default and adds useful information to all your shots. If you would like to get clean images out of Cadrage, select NO. This will affect all future exports from the app.
If “Display Meta Data in Videos” is set to YES, a title card will be added at the end of your video with shot meta data.
Title Options
“Default Title” sets the default name for your shots. Some people change this to their current project name or use their own name or contact information. If you don’t want to add a title to your shots, you will leave this empty. The shot title can be edited later in Cadrage’s gallery.
“Ask for Title after Capture” is turned off by default. If it is turned on, you will be prompted to enter a title every time you take a photo or video.
Framelines and Display Overlays
You can choose whether you want to have your selected Frameline and/or Display Overlay visible on your image and video or not.
Choose your Frameline in the Viewfinder Setup and your Display Overlay via the Menu.
Wide-Angle Placeholder Color
Cadrage can simulate any camera and focal length combination, though it can work only within the scope of the field of view of your phone’s camera. If you go wider than this, a placeholder area will be displayed around the camera preview to account for the missing image information, so you can still get a good estimation of the framing. Tapping on the Color Picker Button will let you choose the color for this area.
User Interface Color Theme
This will let you choose between the DARK and LIGHT color themes for the user interface.
Calibration
For most devices there is usually no need for calibration. This is indicated by the green checkmark under Calibration Status.
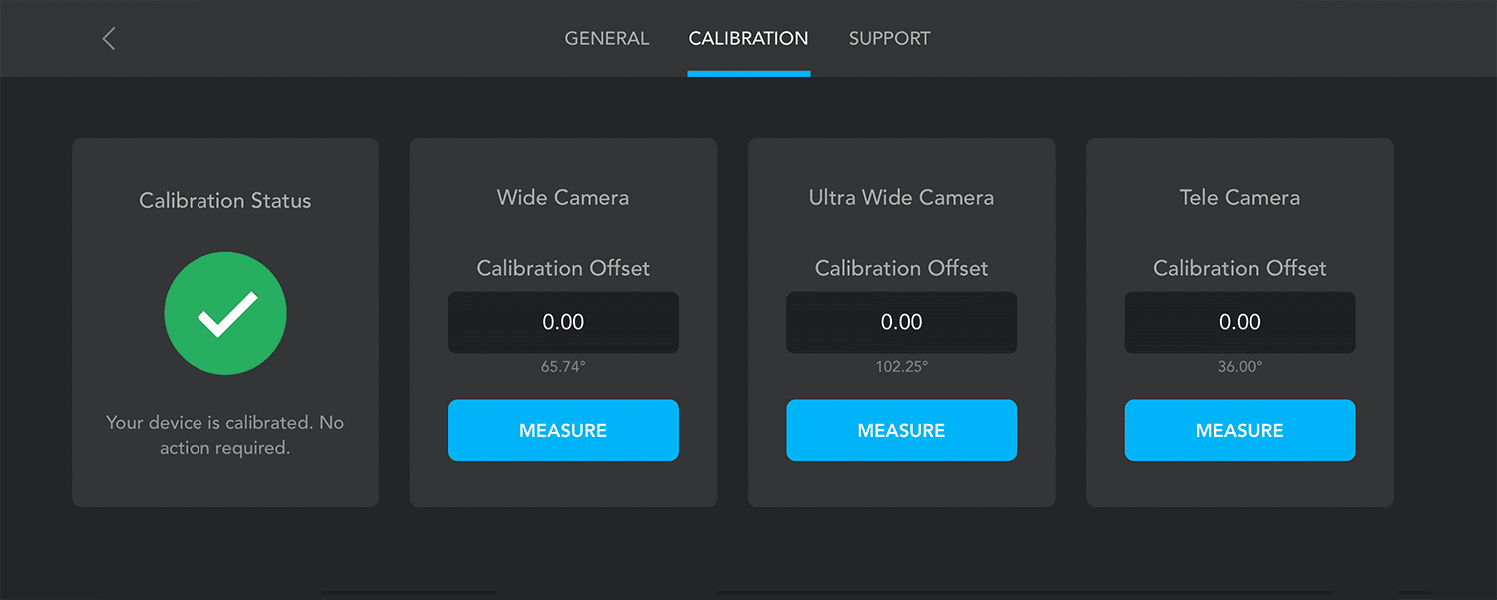
If your iPhone/iPad is not yet in Cadrage’s database, you will see a warning that the device should be calibrated indicated by a red exlamation mark. You will still be able to use the app without a custom calibration, but if you notice inaccuracies, please calibrate each camera of your device by pressing MEASURE.
Reset & Refresh Camera Connection
If you run into camera issues that are not fixed by calibrating, tap on the green checkmark and allow Cadrage to reset and refresh the camera connection.