Viewfinder Setup
Cadrage offers a large camera and lens database to preview any setup imaginable. This article will walk you through all the options and ways to customize your setup. To begin, open the Setup View by tapping on the camera format in the bottom bar of the Main View. You will then see this screen:
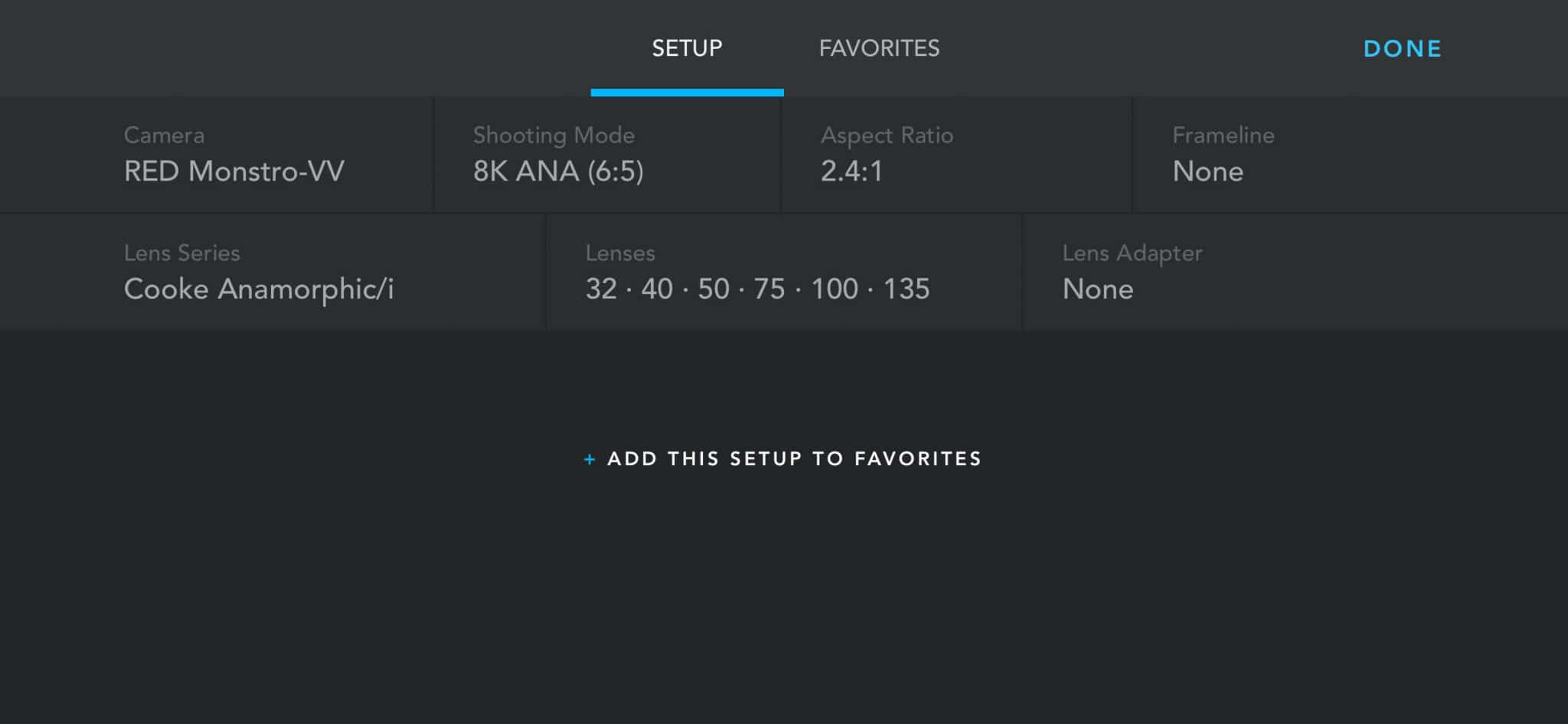
Camera, Shooting Mode, and Aspect Ratio
Start by tapping on Camera to open the format database and select your camera. If your camera has various modes in which to operate, such as different resolutions or dedicated anamorphic modes, you can now select its Shooting Mode. The last step is to select your Aspect Ratio. You can select the aspect ratio marked Native Aspect Ratio to have Cadrage show you the full recording area. For example, if you are shooting on a 16:9 sensor for a 2.39:1 extraction, selecting 2.39:1 will have Cadrage crop the recording area to your target aspect ratio, as would be done in post. If you would like to always see the full recording area with an overlay for your target aspect ratio, use a Frameline instead.
Frameline
This will let you select a secondary aspect ratio marker to be superimposed on your image. If you have already set your target aspect ratio under Aspect Ratio and don’t need a second marker, you can leave Frameline set to None.
Selecting a frameline from the list on the left will show you a preview on the right. You can also select the frameline color and the shading by tapping the respective buttons on the upper right. The frameline will always be drawn within the boundaries of the Aspect Ratio you have selected in the camera setup.
Lens Series and Lenses
Now tap on Lens Series to open the lens database. You will be taken to the lens list for your selected Lens Series. For your convenience, it will show you information about aperture and close focus distance for most lenses. Select your prime lenses or choose a single zoom lens from the list and return to the Setup View.
If you cannot find the lens set you are looking for, simply select either Generic Prime Lenses or Generic Zoom Lenses from the very top of the database. These generic lenses work for both spherical and anamorphic shooting. They behave according to your selected camera format. If you are selecting an anamorphic shooting mode (e.g., ARRI Alexa Mini Open Gate 2K Ana.) they will have a 2x squeeze factor to match your shooting mode. If you are selecting a spherical shooting mode, they will work as normal spherical lenses.
Lens Adapter
If you are using a lens adapter like a Speedbooster or tele extender, you can select it here. This is meant only for adapters with an optical element. Therefore, if you are using a mechanical mount adapter, leave it set to None.
Saving Favorites
To save your entire camera package, tap on ADD THIS SETUP TO FAVORITES. This will make switching between setups easy if you are working with multiple cameras and lenses. You can name every setup and sort them either by creation date or alphabetically. To delete or rename a favorite, swipe left on the entry to bring up the context menu.
Customization
While Cadrage includes most commonly-used cameras and lenses, you still might sometimes not find what you are looking for. The good news is that you have extensive options for customizing your setup. Here’s what you can do:
Add custom formats by entering the sensor size of your camera
Add custom aspect ratios and framelines
Add custom focal lengths to existing lens sets
Add custom lens adapters (both converters and anamorphic adapters)
You will find the buttons for creating these custom elements in the upper left of the respective database.
Using Anamorphic Lenses with Spherical Shooting Modes
Most cameras have dedicated anamorphic shooting modes that you will select when shooting with anamorphic lenses. However, in some cases, you might be using a spherical shooting mode with anamorphic lenses—for example, when using 1.33x anamorphics on a 16:9 sensor. Cadrage will still show the aspect ratio for the original spherical format but will add “squeezed” behind it to indicate that this will be stretched afterward. It’s recommended that, on top, you add a frameline for your target aspect ratio that will be applied after the stretch so that you don’t have to do any calculations involving the squeeze factor.